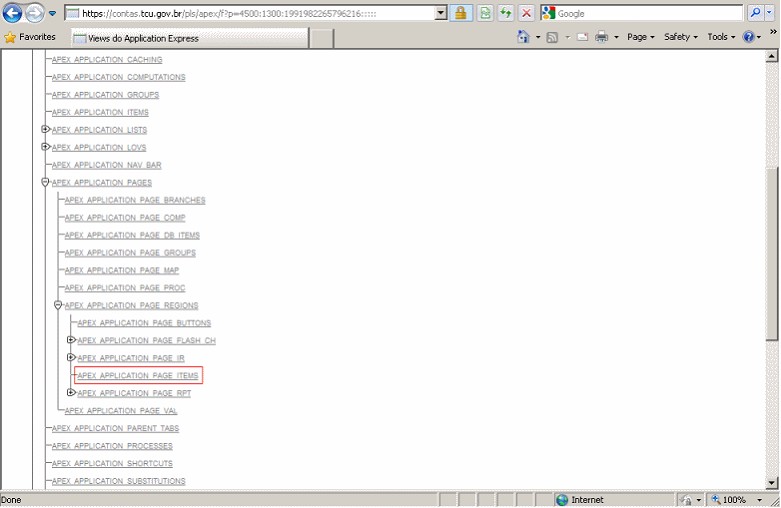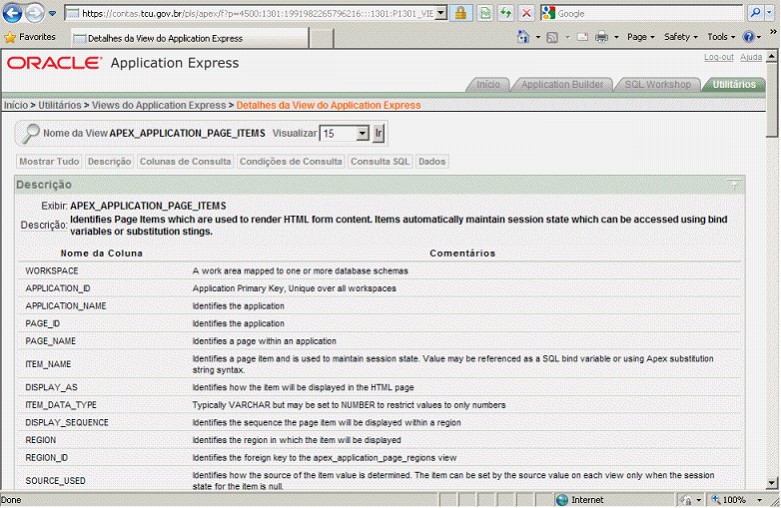7.3 - Análise do ambiente
Página 1 de 1
 7.3 - Análise do ambiente
7.3 - Análise do ambiente
7.3 - Análise do ambiente
Para fecharmos o nosso curso de Apex, você conhecerá mais algumas ferramentas úteis para acompanhar o que está acontecendo em seus espaços de trabalho.
a. Acompanhando o tamanho das tabelas
Da mesma maneira que um computador “engasga” quando seu disco rígido ou sua memória RAM estão no limite de espaço, uma aplicação Apex também pode reclamar se o espaço reservado às tabelas acabar. Nesse caso, basta abrir chamado via Service Desk solicitando ampliação do espaço, que a demanda será analisada e tratada.
Mas como perceber se as tabelas estão crescendo demais?
Acesse Utilitários > Relatórios de Objetos. Entre tantos, escolha o Tamanhos de Armazenamento de Tabela.
Aproveite esta tela e descubra todos os recursos dos relatórios aqui disponíveis.
b. Explorando a fundo os seus espaços de trabalho
Para ver como está o seu espaço de trabalho, o Apex disponibiliza dentro de Utilitários > Views do Apex todas as views em que ele armazena dados do espaço de trabalho. Dentro delas, podemos fazer consultas que irão melhorar a qualidade da nossa aplicação, recuperar informações sobre a nossa aplicação para os desenvolvedores ou usuários finais a título de documentação, além de conseguirmos monitorar o desempenho da nossa aplicação, ver as páginas mais acessadas, entre outras coisas.
Navegue pelas views e encontre todas as informações necessárias para entender melhor sua aplicação!
Para uma melhor visualização é recomendado trabalhar com essas views exibindo como Árvore. Veja abaixo a imagem.
Agora é sua vez!
Você fará um controle de qualidade da aplicação Minha Escola, verificando os itens da aplicação visíveis que ainda não têm texto de ajuda associado.
1. O primeiro passo é visualizar todos os itens das aplicações nas Views do Apex.
2. Clique no link APEX_APPLICATION_PAGE_ITEMS.
3. Ao clicarmos nela, veremos todas as colunas que nos são disponibilizadas para montarmos a consulta que desejarmos.
4. Clique no link Colunas de Consulta e na tela que irá aparecer, escolha na lista da esquerda os campos PAGE_ID, ITEM_NAME e DISPLAY_AS clicando no botão > para passá-los para a lista da direita, como mostra a imagem.
5. Clique no link Condições de Consulta para estabelecer o filtro da nossa busca. O filtro irá buscar a aplicação com nome de 'Minha Escola v1', ignorando os itens invisíveis, recuperando os itens que não possuem textos de ajuda e desprezando a página de login (ID 101).
6. O SQL gerado pode ser usado como qualquer outro select dentro da aplicação em Apex para relatórios e gráficos, se desejado.
7. Observando o resultado, vemos que entre tantos itens disponíveis na aplicação, poucos itens sem o texto de ajuda. Muito bom!
8. Agora a pergunta: por que há itens sem ajuda sem texto? Como evitar essa situação?
Página 1 de 1
Permissões neste sub-fórum
Não podes responder a tópicos